How invoice approval workflows work in QuickBooks

- Does QuickBooks have built-in invoice approval workflows?
- How are invoice approval workflows built in QuickBooks?
- How to build an invoice approval workflow
- Best practices for setting invoice approval workflows
- How Ramp’s QuickBooks integration simplifies invoice approvals
- Bring clarity and control to invoice approvals with Ramp
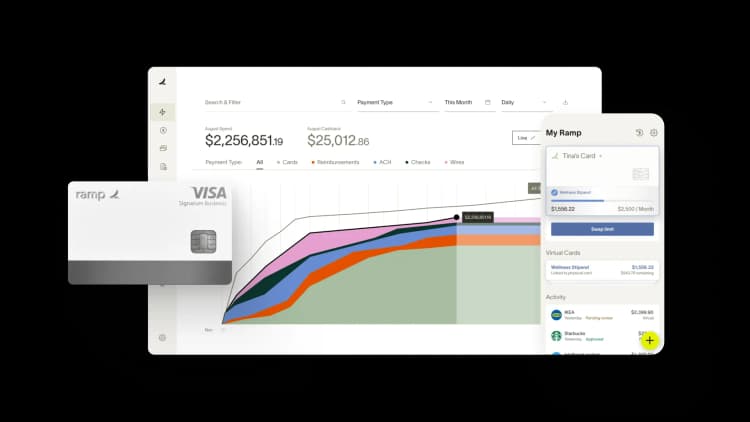
Keeping your accounts payable process clean and controlled starts with a solid approval workflow. For businesses using QuickBooks Online Advanced, that means setting up rule-based automation that ensures bills and invoices are reviewed by the right people—before money goes out the door.
This post walks through how approval workflows work in QuickBooks, what setup looks like, and how third party automation solutions can further streamline the process.
Does QuickBooks have built-in invoice approval workflows?
Yes—but only in QuickBooks Online Advanced. The bill approval workflow feature is not available in other versions of QuickBooks.
Within QuickBooks Online Advanced, you can access prebuilt workflow templates or create custom workflows. These workflows can route bills (and invoices) for approval based on conditions you define, like vendor name, dollar amount, or transaction type.
To access it, go to: Workflows > Templates > Set Up Bill Approval
Once set up, QuickBooks automatically notifies the approver when a bill needs review. Approvers can be assigned by role (like an admin) or by individual team members with the right permissions. If the approver is also the one creating the bill, QuickBooks auto-approves it.
You can also set notifications to go out to specific emails, including CCs or BCCs, to keep stakeholders in the loop.
How are invoice approval workflows built in QuickBooks?
Approval workflows in QuickBooks are built using the Workflows feature within the QuickBooks Online Advanced dashboard. There, you can either use a preloaded template or build your own custom logic from scratch.
To create a bill approval workflow:
- Navigate to Workflows > Templates
- Select Set Up Bill Approval
- Give the workflow a name to help differentiate it
- Define what QuickBooks should do (such as send for approval or send a reminder)
- Choose the approver(s)—either admins or specific users
- Define the approval trigger conditions (such as “when bill amount is over $5,000”)
- Add more conditions as needed
- Save and enable the workflow
Once the workflow is active, QuickBooks will monitor new bills against your rules. If a bill meets the criteria, it flags the record, notifies the approver, and shows a status icon letting your team know it hasn’t been approved yet.
How to build an invoice approval workflow
Most platforms—QuickBooks included—follow a similar path when it comes to approval workflow setup. Here’s what that generally looks like:
- Define your trigger: Identify the action that starts the workflow, such as when a bill is submitted or an invoice is created
- Set approval criteria: Determine the conditions that require approval, such as a minimum bill amount or a specific vendor
- Assign approvers: Decide who is responsible for reviewing and approving each type of transaction
- Choose your actions: Outline what should happen when the criteria are met, like sending an approval request or holding a bill until reviewed
- Add alerts or follow-ups: Set up notifications to keep stakeholders informed
- Test and launch: Run sample scenarios to make sure the workflow behaves as expected and catches the right transactions
- Refine as needed: Review how the workflow performs over time and adjust the rules to match how your team actually works
In QuickBooks, you can build these workflows by going to: Workflows > Templates > Create custom workflow
From there, select the transaction type (like Bill or Invoice), define your triggers and conditions, and assign actions. Everything is done through a visual, step-by-step UI.
Best practices for setting invoice approval workflows
The goal of any approval workflow is to streamline decision-making without adding unnecessary delays. Whether you’re building your first workflow or refining an existing one, these best practices can help:
- Start with your biggest pain points: Focus on approvals that prevent overpayment, duplicate bills, or unauthorized vendors
- Use dollar thresholds strategically: Don’t require approvals on small routine bills—it slows your team down
- Assign clear approvers: Ensure approvers have the right permissions and know what’s expected of them
- Automate notifications: Keep your team informed so they don’t miss approvals in their queue
- Review performance: Periodically check which workflows are getting stuck and why—then update your conditions
In QuickBooks Online Advanced, most of this setup lives in the Workflows section. Use the “Templates” page to activate a built-in workflow, or build your own by selecting “Create custom workflow.” All your active workflows will be listed in the My Workflows tab, where you can toggle them on or off.
How Ramp’s QuickBooks integration simplifies invoice approvals
Approval workflows in QuickBooks help route bills to the right people—but once those approvals are made, the real challenge begins: making sure the data flows into your accounting system cleanly. Ramp’s integrations with both QuickBooks Online and QuickBooks Desktop streamline this process by syncing approved bills, reimbursements, and supporting details without disrupting your workflow.
Here’s how Ramp makes approvals and post-approval syncing easy for QuickBooks users:
For QuickBooks Online users
Ramp’s integration with QuickBooks Online is designed to automatically sync approved reimbursements with speed and accuracy. Once a reimbursement is approved in Ramp, it’s automatically sent to QuickBooks as a bill, with an associated bill payment if the expense was paid via ACH. If the payment is marked as manual, Ramp syncs only the bill, flagged as open and ready to be settled.
The integration also ensures your accounting reflects the right approval timeline: the approval date in Ramp becomes the transaction date in QuickBooks. This keeps your records aligned with how your business actually operates.
Ramp also helps reduce friction by:
- Creates a vendor using the employee’s name and email
- Attaches receipts to the bill in QuickBooks
- Syncs classification data like Category, Class, Customer, and Billable status
- Locks the transaction in Ramp once synced, preventing mismatches from post-sync edits
Bills and reimbursements appear in QuickBooks under the Expenses and Vendors sections—fully ready for reconciliation. The result is a cleaner handoff from approval to accounting with less follow-up.
For QuickBooks Desktop users
Ramp’s QuickBooks Desktop integration improves on older methods like IIF file imports by using a more structured API connection. When a reimbursement is approved in Ramp, it’s automatically synced as a bill, and a bill payment is created to match it. Ramp also handles vendor creation by generating a new vendor record for each employee, ensuring clean mapping without duplicates.
Ramp also supports:
- Multi-line bills with full field population
- Vendor creation based on transaction data
- Receipt syncing via URL in the memo field
- Categorization using fields like Class, Item, and Customer/Job (on bills)
While syncing with QuickBooks Desktop requires setup through tools like Web Connector, once connected, Ramp provides a streamlined way to keep approvals and accounting in sync without extra rework.
QuickBooks Online vs Desktop for Ramp
Ramp works with both QuickBooks Online and Desktop, but the methods differ slightly. QuickBooks Online benefits from a more seamless API-based connection, while Desktop requires some initial setup using local software. In both cases, Ramp is designed to respect your existing accounting structure, reduce data entry, and streamline how approvals become ledger-ready transactions.
Bring clarity and control to invoice approvals with Ramp
Approval workflows help protect your business from errors and overspending—but without the right tools in place, they can create more work than they solve. Ramp connects directly to QuickBooks, syncing your approved bills, reimbursements, and transactions automatically so nothing falls through the cracks.
No more chasing down records or patching together your books after the fact.
Want to see how it works? Get started with Ramp’s no-code QuickBooks integration today.

“Ramp is the only vendor that can service all of our employees across the globe in one unified system. They handle multiple currencies seamlessly, integrate with all of our accounting systems, and thanks to their customizable card and policy controls, we're compliant worldwide.” ”
Brandon Zell
Chief Accounting Officer, Notion

“When our teams need something, they usually need it right away. The more time we can save doing all those tedious tasks, the more time we can dedicate to supporting our student-athletes.”
Sarah Harris
Secretary, The University of Tennessee Athletics Foundation, Inc.

“Ramp had everything we were looking for, and even things we weren't looking for. The policy aspects, that's something I never even dreamed of that a purchasing card program could handle.”
Doug Volesky
Director of Finance, City of Mount Vernon

“Switching from Brex to Ramp wasn’t just a platform swap—it was a strategic upgrade that aligned with our mission to be agile, efficient, and financially savvy.”
Lily Liu
CEO, Piñata

“With Ramp, everything lives in one place. You can click into a vendor and see every transaction, invoice, and contract. That didn’t exist in Zip. It’s made approvals much faster because decision-makers aren’t chasing down information—they have it all at their fingertips.”
Ryan Williams
Manager, Contract and Vendor Management, Advisor360°

“The ability to create flexible parameters, such as allowing bookings up to 25% above market rate, has been really good for us. Plus, having all the information within the same platform is really valuable.”
Caroline Hill
Assistant Controller, Sana Benefits

“More vendors are allowing for discounts now, because they’re seeing the quick payment. That started with Ramp—getting everyone paid on time. We’ll get a 1-2% discount for paying early. That doesn’t sound like a lot, but when you’re dealing with hundreds of millions of dollars, it does add up.”
James Hardy
CFO, SAM Construction Group

“We’ve simplified our workflows while improving accuracy, and we are faster in closing with the help of automation. We could not have achieved this without the solutions Ramp brought to the table.”
Kaustubh Khandelwal
VP of Finance, Poshmark


